Keyboard Shortcuts to Improve Productivity
 Learning to use keyboard shortcuts is one of the best ways to increase your productivity with Microsoft Excel® and other Office applications. The following list of Excel keyboard shortcuts is a compilation of my favorites. The right side of the table indicates whether the shortcut applies to other office applications like Word, PowerPoint, and Outlook. If you are learning to use keyboard shortcuts, I would suggest starting at the top of the list and working your way down as you become proficient.
Learning to use keyboard shortcuts is one of the best ways to increase your productivity with Microsoft Excel® and other Office applications. The following list of Excel keyboard shortcuts is a compilation of my favorites. The right side of the table indicates whether the shortcut applies to other office applications like Word, PowerPoint, and Outlook. If you are learning to use keyboard shortcuts, I would suggest starting at the top of the list and working your way down as you become proficient.
Take a look at the new Keyboard Shortcut Bingo template that is available on the Vertex42 blog!
Printable Keyboard Shortcut Sheet
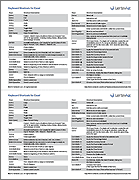
View Larger Image
Excel Keyboard Shorcuts
Print a page of shortcuts to keep next to your computer. The PDF doesn't include all possible shortcuts, but that's the point. These are some of the most-used shortcuts, so they are the ones to start with first.
Download the Excel Keyboard Shortcut 1-Pager (.pdf)
#1 Recommendation: Learn to use the combination of Ctrl, Alt, and Shift along with the Arrow Keys to navigate and select text. Everyone's work is different, but if you do a lot of text editing, using the keyboard to navigate and select text can save a lot of time.
Favorite Keyboard Shortcuts
![]() = Shortcuts commonly used in other software for the same purpose.
= Shortcuts commonly used in other software for the same purpose.
| Keys | Shortcut Description | |||||
| Ctrl+c Ctrl+x Ctrl+v |
Copy Cut Paste |
|||||
| Ctrl+z Ctrl+y |
Undo Redo |
|||||
| Ctrl+b Ctrl+i Ctrl+1(one) |
Toggle Bold Toggle Italic Open Format Dialog |
|||||
| ESC | Cancel - Used in many situations where you'd expect "cancel" to be appropriate, including closing menus, dialog boxes, and message windows. | |||||
| ENTER | Accept/Done/Submit - Can usually be used in place of clicking on "Accept", "OK", "Search", "Submit", etc. | |||||
| Ctrl+w Alt+F4 |
Close window Close application |
|||||
| Shift+Arrow Shift+Ctrl+Arrow |
Extend selection by one character, cell, row, column, ... Extend selection by one word, to next change in empty vs. nonempty cells, rows, columns |
|||||
| Ctrl+End Ctrl+Shift+End Ctrl+Home Ctrl+Shift+Home |
Move to end of line of text (or data region) Select to end of line of text (or data region) Move to beginning of line of text (or last nonblank row/column) Select to beginning of line of text (or cell A1) |
|||||
| Ctrl+s Ctrl+Shift+s |
Save Safe As ... |
|||||
| Ctrl+f Ctrl+h |
Find - (Hint: Use for searching web pages such as this one) Find&Replace |
|||||
| Shift+SpaceBar Ctrl+SpaceBar |
Select current row Select current column |
|||||
| Ctrl+a | Select all | |||||
| F2 Shift+F2 |
Edit active cell, (In Windows Explorer, rename selected file) Edit the active cell's comment |
|||||
| End Arrow Shift+(End Arrow) |
Move to end of data region Select to end of data region |
|||||
| Ctrl+; | Enter current date (Ctrl+Shift+: enter the current time) | |||||
| Ctrl+PageUp Ctrl+PageDown |
Move to next worksheet Move to previous worksheet Also, move to next and previous tabs (such as in multi-tab dialog boxes) |
|||||
| Ctrl+d Ctrl+r |
Fill (Copy) Down - If a single cell is selected, copies the cell immediately above it. If a range is selected, copies the uppermost cell into the lower cells. Ctrl+r does the same thing, but to the right. | |||||
| Ctrl+e | Flash Fill | |||||
| F4 | Toggle between Relative, Absolute, and Mixed references while editing a formula. | |||||
| F9 | Recalculate. Use Alt+F9 to recalculate the entire workbook. | |||||
| Ctrl+Shift+ ~ Ctrl+Shift+ % Ctrl+Shift+ $ Ctrl+Shift+ ^ Ctrl+Shift+ # Ctrl+Shift+ @ Ctrl+Shift+ & Ctrl+Shift+ _ |
Apply the General format to the selected cells
Apply the Percentage format Apply the Currency format Apply the Exponential number format Apply the Date format Apply the Time format Apply the Outline border Remove the Outline border |
|||||
| Ctrl+Shift+Enter | Enter an array formula | |||||
| Ctrl+k | Insert or edit a hyperlink | |||||
| Ctrl+g | Open the Go To dialog | |||||
| Ctrl+t | Format as a Table |
Other Keyboard Shortcuts
| Keys | Shortcut Description | |||||
| Shift+F3 | In a formula, display the Insert Function dialog box (for help on syntax) | |||||
| Ctrl+Shift+F | Choose a font name. (Then type the first few letters of the font) | |||||
| Ctrl+Shift+P | Choose a font size. (Think of font size as "n Points") |
Using Keyboard Shortcuts May Help Reduce RSI Pain
Does using your mouse hurt your wrist, forearm, or shoulder? Is so, you may have developed repetitive strain injury or RSI. In grad school, my right arm and wrist got so bad I had to start using a left-handed mouse. Besides giving my right arm a break, one thing I learned in the process was to use keyboard shortcuts.
Some keyboard shortcuts cause you to contort your fingers in unnatural ways, causing even more pain. But, the more I use the common and comfortable shortcuts, the less I use the mouse. For me, that means less arm and wrist pain. There are many factors that contribute to RSI, and many things that you can do to recover and prevent it. I recommend using keyboard shortcuts to avoid using the mouse, but if you don't have good typing posture, using the keyboard more won't help.
References
- "Excel Keyboard Shortcuts," From support.office.com - An official list of keyboard shortcuts for Excel.
- "CUergo: 10 Tips for Mouse Use," at http://ergo.human.cornell.edu/cumousetips.html- Some great information and suggestions for ergonomics.
- "Repetitive Strain Injury," - Wikipedia.org
