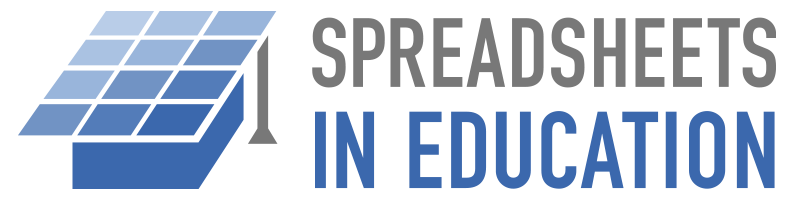
How to Use Google Sheets: Video Tutorials for Beginners
The following videos were created for students who want to learn how to use a Google Sheets for a report, science project, or presentation. See the Excel Tutorials page if you want to use Excel instead. If you are brand new to spreadsheets, start with the introduction. The other videos demonstrate how to create specific types of charts.
1. Introduction to Spreadsheets (Google Sheets version) (3:20)
A spreadsheet lets you organize data and calculations.
My friend Sarah has been practicing her typing speed, and she's given me some data on her timed typing tests: how many words she typed, and how many minutes she had to type them in.
In a spreadsheet, you always put each piece of data in its own cell, so I'll put the labels in different cells in the top row.
In Row 2, I'll pick one of her typing tests and record the number of words she typed, in cell A2, and how long it took, in cell B2. I'll put the data from each of her tests in a new row, until they're all in the spreadsheet.
My goal will be to calculate her typing speed in words per minute for each test.
Before I do the calculations, I'd like to style my data. I'll add a cell border so it's easier to see where my data is.
I can style the headers myself by making them bold or changing a font, or I can use a preset setting.
Either way, it's nice to draw attention to what I measured.
You can see some of my labels are too long for the cell, so I can resize them by hovering between two columns until I get a double-sided arrow, then I can click and drag to change the column's width.
You can see that words are aligned on the left side of the cell, and numbers are all pushed to the right.
If I want, I can put them all on either side or in the middle.
Now I'm ready to calculate the words per minute for each typing test.
I can start any calculation in a spreadsheet by typing the equals sign, then I just click on the cells I want to use; so the first words per minute calculation will be "= A2/B2".
I can copy this formula and paste it into all the other cells in the table.
Then, if I click one of those cells, I can see which numbers it is using in its calculation.
Some of my results have decimals and some don't. I think it looks cleaner for all of them to have the same number of decimal places.
I can select the values and specify that they are numbers. Then I can decrease to only show 1 decimal place.
Now that I have the words per minute for each of Sarah's tests, I'd also like to find her average words per minute.
I could calculate this by adding up each of her words per minute results and dividing by the total number of tests she took.
If I do that, I'll want to be sure to include parentheses because the order of operations always applies.
To make things simpler, I can use a function, by typing = Average() , and selecting the cells I want to average out.
I can use functions to find Sarah's minimum and maximum typing rates as well.
So that's an intro on some of the functionality you can use with spreadsheets. They give you a lot of great options.
2. Choosing a Chart Type (1:54)
Transcript
So you've made a hypothesis and finished an experiment? Exciting! So now how do you share your results?
Scientists love graphs. But which kind of graph is best for your experiment? ...
There's some cool graph options out there. Let's see which one's best for you.
First, think about what kind of information you have. What are your inputs and your outputs?
There's 3 kinds of input. It could be time, like if you measured the temperature of water every 5 minutes.
There's numerical, like if you measured the height of a catapult projectile at different distances away from the catapult.
And there's categories, like if you measure the pH of different kinds of liquids.
Once you know which kind of input you have, there's just one more question to ask yourself.
Is your output--what you actually measured--a number, like the temperature of water or the pH of a liquid?
Or is it more like a tally of responses, like how many people preferred one scenario over another?
Take a minute to think about your data from your experiment, then pick the chart type that matches it.
If your input is time, a line graph is a great choice.
If your input is numerical, check out an XY scatter plot.
If your input is different categories, try using a bar graph, column chart, or pictograph.
And if you have survey results or you want to show the percent of a whole, look at using a Pie chart.
Finally, if you want to show how survey results or the percent of a whole changed over time, check out a time-based area chart.
Once you know which chart type would showcase your results well, check out the video that walks you through how to create that chart yourself.
3. Creating a Line Chart in Google Sheets (3:31)
(Go to File > Make a Copy to save a copy that you can edit)
Transcript
A line chart shows a trend of how values change over time.
To set up your data, you'll list out the Date or Time values, which will be shown across the X axis of your chart. ...
I recorded the daily high and low temperatures of a city. So my first column will show the days that I took each measurement.
Next, you'll record the data points you measured at each date or time.
I'll use one column for the high temperature and one column for the low temperature.
Each column should have a label that clearly describes what you measured, as well as the units you measured in.
I measured in degrees Fahrenheit, but if I didn’t include the units someone could think the temperatures were degrees Celsius.
Once your data is in the spreadsheet, you are ready to make your chart!
If you want a head start on your chart, try clicking the Explore button on the lower right of the screen.
If you scroll through Google's suggestions, you may see a line chart you'd like to use.
If so, you can click and drag to add it to your sheet.
Then use the 3 dots on the top right of the chart to customize the look and feel.
Sometimes, the Explore section won't have the kind of chart you want to use.
In that case, you can select your data, including the labels, and go to Insert > Chart.
Google will guess which kind of chart you want, but you can change it in the dropdown box under "Chart Type".
After you pick your chart type, you can do some cool customizations.
I made all of these charts from the same data--the only difference is the way I formatted my chart in this chart editor.
Let's explore our styling options!
Chart Style lets you change the background color if you like. You can also smooth out the lines.
If you have missing values, you can decide whether to break the line or draw a connection between them.
Chart and axis titles is where we can change the wording of our title--pick a title that clearly explains what your chart is showing.
Then you can make it bold or change the font. To edit the title of the X or Y axis, just change the Type dropdown to a different title.
On the Series section, you can choose between different data point markers and change the thickness of your line.
In the Apply To dropdown, you can choose to edit just one series at a time; this way, you can hand-pick the color of each line.
The Legend section lets you move your data legend to different sides of the graph.
On the Horizontal Axis section, you can change the font size and styles of your Time labels.
Vertical Axis allows you to specify minimum and maximum values for your data, if you'd like to narrow in on a specific range.
In the Gridlines section, you can change how many vertical and horizontal lines are in the back of your chart, and you can update their color.
So that's how to make a line chart!
If you want a head start on creating your own chart, you can look in the description for a link to this Google Sheets file.
4. Creating a Column or Bar Chart in Google Sheets (4:28)
(Go to File > Make a Copy to save a copy that you can edit)
Transcript
Column charts are great for making comparisons between different categories.
To set up your data, you'll write your category type--I looked at different cities and measured how much rain and snow falls in each one, so my category would be cities. ...
Then you can list all the categories you measured.
Next, you can label what you measured for each category.
You want your label to be very clear and precise.
So, instead of writing "Rainfall," I'll write exactly what I measured, like "Average Annual Rainfall, measured in inches".
Remember to include the units you measured in--otherwise, someone could think you measured in Feet or Centimeters and misinterpret your data.
You can add as many measurements as you like for each category.
For my experiment, I also researched the amount of snowfall in each city, so I'll add a new column for that data.
Then I'll add in the values of each category for each measurement.
Once your data is in the spreadsheet, you are ready to make your chart!
If you want a head start on your chart, try clicking the Explore button on the lower right of the screen.
If you scroll through Google's suggestions, you may see a column chart you'd like to use.
If so, you can click and drag to add it to your sheet.
Then use the 3 dots on the top right of the chart to customize the look and feel.
Sometimes, the Explore section won't have the kind of chart you want to use.
In that case, you can select your data, including the labels, and go to Insert Chart.
Google will guess which kind of chart you want, but you can change it in the dropdown box under "Chart Type".
A bar chart lets you display the data side-to-side instead of up-and-down.
The stacked column chart combines all your series into one tall column, instead of putting them side by side.
For my data, that would help show how the total amount of precipitation varied across cities, and it helps us see how much of the precipitation in each city was made up of snow vs rain.
After you pick your chart type, you can do some cool customizations.
I made all 3 of these charts from the same data--the only difference is the way I formatted my chart in this chart editor.
Let's explore our styling options!
Chart Style lets us change the background color, choose a font, and even make our columns 3D.
Chart and axis titles is where we can change the wording of our title--pick a title that is clear to understand what your chart is about.
Then you can make it bold or change the font.
To edit the title of the X or Y axis, just change the Type to a different title.
Series lets you add data labels.
You can edit one series at a time by changing the Apply To dropdown. I'll change the color of my series.
Legend lets you move your data legend.
For my chart, I'll move the legend from the left to the bottom.
Each axis has its own section for styling the category labels and data labels.
This is where you could change the text color of the categories.
Vertical Axis allows you to specify the minimum and maximum values for your data, if you'd like to show a specific range.
Gridlines is where you would update the lines in the back of the chart that help you see how high each column is.
So that's how you make a column chart in Google Sheets!
If you want a head start on creating your own column chart, you can use the Google Sheets file I used for this video. You can find the link in the description.
5. Creating an XY Scatter Plot in Google Sheets (5:14)
(Go to File > Make a Copy to save a copy that you can edit)
Transcript
A scatter graph can help you visualize how two numerical values are related.
One dot represents both measurements for a single instance. ...
For example, you could graph the size of different trees in a forest.
Each dot on this graph represents one tree, and shows its circumference and its height.
Looking at it, I can see that the trees that are bigger around than other trees are also taller than other trees.
Whatever you want to show on the scatter graph, you start with putting your data in Google Sheets.
To set up your data, you'll label 2 columns: the first will be your X axis, and the second will be your Y axis.
If you had any control over one of the variables, you'll want to put that one first.
For example, if you gave different amounts of water to each tree, that's an "independent" variable you controlled, and should go across the bottom of your graph, and in the first column of your data.
If you didn't have anything to do with either measurement, you can pick either one for this first column.
It's very important to label your data with the units you measured in.
For mine, the circumference and height were both measured in meters, but I have to label it or someone might assume I measured in feet.
If you have more than one data series that you want to show on your chart, you can simply type the data label and all its values in the next column to the right.
If the X values are the same for both of your data series, you can add the data in an existing row.
Otherwise, feel free to add more X values to the bottom of your existing data, and you can leave blanks anywhere you don't have a corresponding Y value.
Once your data is in the spreadsheet, you are ready to make the scatter chart!
If you want a head start on your chart, try clicking the Explore button on the lower right of the screen.
If you scroll through Google's suggestions, you may see a scatter chart you'd like to use.
If so, you can click and drag to add it to your sheet.
Then use the 3 dots on the top right of the chart to customize the look and feel.
Sometimes, the Explore section won't have the kind of chart you want to use.
In that case, you can select your data, including the labels, and go to Insert > Chart.
Google will guess which kind of chart you want, but you can change it in the dropdown box under "Chart Type".
After you pick your chart type, you can do some cool customizations.
I made all of these charts from the same data--the only difference is the way I formatted my chart in this chart editor.
Let's explore our styling options!
Chart Style lets you change the background color and the font everywhere on the chart.
Chart and axis titles is where you can change the wording of our title--pick a title that clearly explains what your chart is showing.
For scatter charts, the title is usually in the format of "Y Measurement" vs "X Measurement".
Then you can make it bold or change the font.
If you choose another option in the Type dropdown, you can add a subtitle to your chart or change the wording or the styles of your X and Y axis.
On the Series section, you can choose between different data point markers and change the thickness of your data points.
You can also add a trendline to your data series.
This can be very helpful to see the general direction of your data.
The Type dropdown lets you choose whether your think a straight line is the best fit, or if you'd like to try different kinds of curves.
Whatever you pick, you can choose to display the equation and the R squared values on your chart, which could come in handy if you need to do statistical analysis.
The Legend section lets you move your data legend to different sides of the graph.
On the Horizontal Axis section, you can change the font size and styles of your X axis.
Vertical Axis allows you to specify minimum and maximum values for your data, if you'd like to narrow in on a specific range.
In the Gridlines section, you can change how many vertical and horizontal lines are in the back of your chart.
This also controls the number of labels along the axes.
If you want to keep the labels but not see any gridlines, you can just update the color of the gridlines to match your chart background.
So that's how to make a scatter chart!
If you want a head start on creating your own chart, you can look in the description for a link to this Google Sheets file.
6. Creating a Pie Chart in Google Sheets (4:29)
(Go to File > Make a Copy to save a copy that you can edit)
Transcript
A pie chart shows how different categories make up a whole.
For example, you could survey students about their favorite animal, and make a pie graph of the results. ...
Out of the students in this survey, you can see that almost half prefer horses and about a quarter prefer dolphins.
The remaining students had a few different favorite animals.
Before we dive in to how to create a pie chart, It's important for you to know that pie charts are not always the best way to make comparisons.
It's harder for our brains to judge area than length; that means it's usually easier to interpret a column chart than a pie chart.
Column charts are especially good if your numbers are closer together, making it hard to tell from a pie chart which slices are bigger and by how much.
Column charts are also easier to read when you have lots of categories.
But Pie charts can be effective when you'd like to show a general idea of which values are big or small and if the values are pretty similar or different.
This chart would be good for sending the message that a lot of students like horses and the remainder are divided in what they like.
So if you want to make a pie chart instead of a column chart, you'll label 2 columns in your Google Sheet: the first is the kind of categories you have, and the second is the number or percent that you measured for each category.
Next, you'll fill in the categories in the first column, and their values in the second column.
If you're writing percents, be sure they add up to 100%--if you have a lot of small values that aren't important to call out specifically on your chart, you can collect all the small ones into an "other" category.
After your data is in the spreadsheet, you are ready to make your chart!
If you want a head start on your chart, try clicking the Explore button on the lower right of the screen.
If you scroll through Google's suggestions, you may see a pie chart you'd like to use. If so, you can click and drag to add it to your sheet.
Then use the 3 dots on the top right of the chart to customize the look and feel.
Sometimes, the Explore section won't have the kind of chart you want to use.
In that case, you can select your data, including the labels, and go to Insert Chart.
Google will guess which kind of chart you want, but you can change it in the dropdown box under "Chart Type".
A donut chart is the same as a pie chart, but with a hole in the center.
After you pick your chart type, you can do some cool customizations.
I made all of these charts from the same data--the only difference is the way I formatted my chart in this chart editor.
Let's explore our styling options!
Chart Style lets us change the background color. We can choose a font, and make our chart 3D.
The Pie Chart section lets you change between a pie chart and a donut chart; there are different sizes of donut hole you can choose between.
You can add in a border color and choose how to label each slice that's big enough to display something, whether it's the category label, the numerical value, or the percent.
Then you can style the labels with a font, size, format, or color you like.
Chart and axis titles is where you can change the wording of your title.
Give your chart a descriptive title; you want it to be meaningful, so if someone found your chart without any explanation, they'd still know what they were looking at.
You can also add a subtitle by selecting the title type from the dropdown.
Then you can change its format.
The Series section lets you change the color of one slice at a time by changing the Apply To dropdown.
Legend lets you decide between having a legend somewhere on your chart or labeling each slice --even the ones that were too small to fit a label within the slice itself.
So that's how to make a pie chart!
If you want a head start on creating your own chart, you can look in the description for a link to this Google Sheets file.
Additional Resources
- Getting Started with Sheets at gsuite.google.com - This is a good overview of google sheets, covering stuff like how to open, save, print, etc.