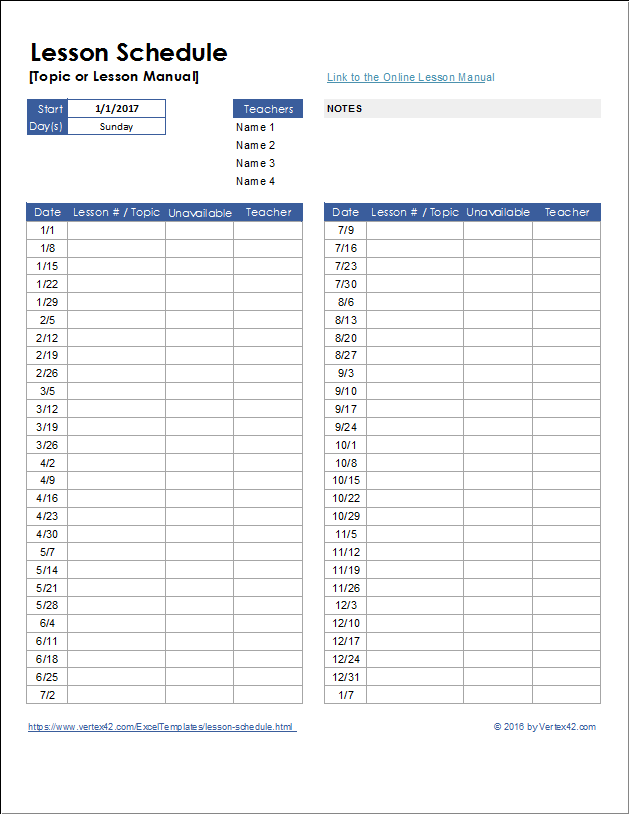Lesson Schedule Template
This template was designed to create a yearly lesson schedule for a Sunday school class with multiple teachers. It helps the teachers plan who is teaching the lesson each week. A simple list can be created very easily using Word or some other text editor, but this template was made using Google Sheets and Excel so that the dates could be entered automatically. Most people have access to Google Sheets, so using that version is probably the most convenient way to share the schedule among the teachers.
Lesson Schedule
for Excel and Google SheetsDownload
⤓ Excel (.xlsx)Other Versions
License: Private Use (not for distribution or resale)
"No installation, no macros - just a simple spreadsheet" - by Jon Wittwer
How to Use the Lesson Schedule
The main purpose of this template is to help a group of teachers coordinate who is teaching what lesson and when. Similar instructions to those below can be found in the Help worksheet within the template.
- Enter the Start date (the date of the first lesson).
- Choose which day(s) of the week the lessons will be taught, using the drop-down list below the Start date.
- Edit the hyperlink formula at the top to link to the online manual (if there is one).
- Edit the Teachers list at the top of the worksheet. This list will populate the drop-down boxes in the table.
- Plan what lessons will be taught and enter the lesson # or topic in the table. Consult a calendar to check for holidays or other events that may interrupt the normal lesson schedule. You might want to highlight these dates to avoid planning a lesson for that day (change the background color to gray for example).
- Send the schedule to the teachers and have them indicate in the "Unavailable" column which days they are unavailable. You can use initials or abbreviated names as needed.
- After entering who is teaching which lesson, if you find out later that a teacher will be gone, the teacher can contact another teacher to ask if you can swap days.
Non-Weekly Classes
The "Day(s)" field at the top and the formulas in the Date column are designed to handle weekly classes. For non-weekly classes or for a rotation not included in the drop-down list, you can enter dates manually into the lesson schedule (overwriting the formulas in the Date column).
To learn more about how the date formulas work, you can look up information about the WORKDAY.INTL() function.
If you have a weekly lesson schedule rotation that is not included in the drop-down list, contact me and I may be able to update the template on my website.
References
- Create a Drop Down List in Excel at vertex42.com